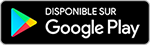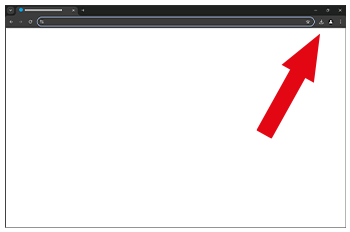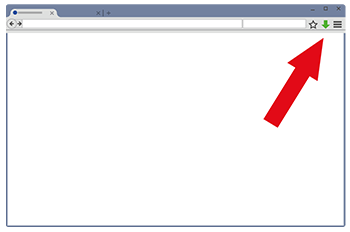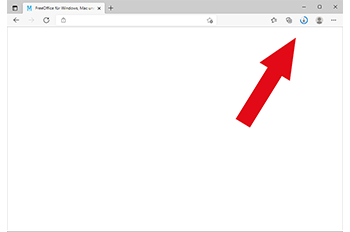Conseils et astuces
TextMaker
Paramétrer la police et la taille par défaut
Si vous souhaitez commencer vos documents avec une police autre que Times New Roman 10 pt, vous pouvez facilement modifier cela. Faites simplement un clic droit dans la fenêtre de document pour ouvrir le menu contextuel et sélectionnez l’entrée du menu Caractères. Dans la boîte de dialogue « Caractère », vous pouvez à présent sélectionner votre paramétrage préféré pour les polices et définir une nouvelle police par défaut en cliquant sur le bouton Définir par défaut. Dans la boîte de dialogue qui suit, sélectionnez Appliquer à tous les nouveaux documents basés sur le modèle par défaut. À l’avenir, tous les documents basés sur le modèle par défaut utiliseront ainsi les paramètres de police sélectionnés.
Définir d’autres options de mise en forme par défaut
Si vous voulez définir un niveau de zoom ou un format de page par défaut pour tous vos futurs documents, procédez comme suit : ouvrez le modèle par défaut Normal.tmvx avec la commande Fichier | Ouvrir et effectuez les modifications voulues. Enregistrez alors le modèle de document. Ces nouveaux paramètres seront appliqués à tous les documents basés sur ce modèle.
Changer de niveau de zoom à l’aide de la souris
Si votre souris est dotée d’une roulette de défilement, vous pouvez l’utiliser pour changer rapidement le niveau de zoom auquel le document est affiché. Pour ce faire, maintenez la touche Ctrl de votre clavier enfoncée et actionnez la roulette de défilement de votre souris vers le haut ou vers le bas.
Utilisez l’espacement entre les paragraphes !
Même si c’est contraignant, n’insérez pas de lignes vides entre les paragraphes. Définissez plutôt l’espacement entre paragraphes à l’aide de Espacement avant le paragraphe et Espacement après le paragraphe. Vous trouverez ces options dans les boîtes de dialogue Paragraphe et Style de paragraphe. Effectuez un clic droit dans la fenêtre de document et choisissez la commande correspondante dans le menu contextuel. L’intérêt de l’espacement entre paragraphes réside dans le fait que TextMaker peut ainsi supprimer automatiquement les espaces vides inutiles au début et à la fin des pages.
Les espaces insécables évitent les coupures de mot indésirables
Si vous voulez empêcher que deux mots soient séparés par un renvoi à la ligne ou un saut de page, entrez simplement un « espace insécable » entre ces deux mots. Pour ce faire, il vous suffit d’utiliser la combinaison de touches Ctrl+Maj+Espace.
Économiser de l’encre lors des impressions de test
Lors d’impressions de test, vous pouvez sélectionner l’option Retirer les images dans la boîte de dialogue d’impression. Le processus d’impression sera plus rapide et utilisera moins d’encre car toutes les images seront ignorées.
Utiliser différents bacs à papier
Si la première page de votre document ou chapitre doit être imprimée à partir d’un autre bac à papier de votre imprimante, vous pouvez configurer les bacs à l’aide de la boîte de dialogue Mise en page. Pour accéder à cette boîte de dialogue, allez sur l’onglet Disposition du ruban et cliquez sur le petit triangle à droite du libellé de section « Mise en page ».
Partager des modèles de documents
Si vous travaillez au sein d’un réseau local et que l’ensemble des utilisateurs doit avoir accès au même jeu de modèles de documents, il est possible de définir un chemin d’accès aux modèles partagé sous Fichier | Préférences | Fichiers.
Cadres à images et images incorporées
TextMaker vous permet d’insérer des images en tant que cadres ou images incorporées. Les cadres d’images ont une position fixe sur la page ou par rapport à un paragraphe, alors que les images incorporées se déplacent simplement avec le paragraphe dans lequel elles sont placées.
Si vous voulez convertir une image incorporée déjà insérée en cadre d’image (ou vice versa), il suffit de sélectionner l’image dans TextMaker, de faire un clic droit et de choisir la commande Convertir en cadre d’image ou Convertir en objet incorporé.