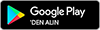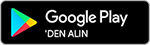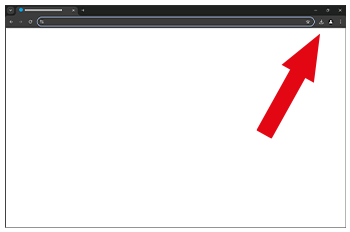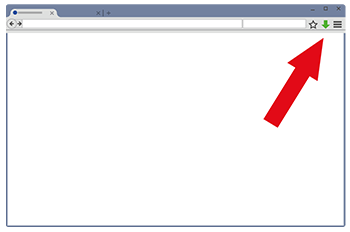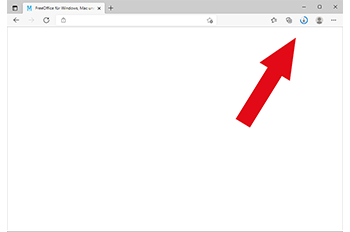İpuçları ve püf noktaları
PlanMaker
Yerelleştirilmiş işlev adları
İngilizce dışında bir kullanıcı arabirimine geçiş yaptığınızda PlanMaker da Microsoft Excel gibi yerelleştirilmiş işlev adları kullanır. Örneğin İngilizce SUM fonksiyonu Fransızca’da SOMME, İspanyolca’da SUMA ve Rusça’da Сумм olarak geçer.
PlanMaker’ın İngilizce kullanım kılavuzunda yalnızca İngilizce işlev adları listelenir. Bu nedenle yerelleştirilmiş işlev adlarına bakmanız gerekebilir. Bu PlanMaker .pmdx dosyası tüm PlanMaker işlevlerinin çapraz referansını listesini içerir.
Geçerli tarih ve saati ekleme
Soru: Geçerli tarih ve saati çalışma sayfasına nasıl ekleyebilirim? Sürekli güncellendiklerinden, BUGÜN() ve ŞİMDİ() işlevlerini kullanmak istemiyorum.
Cevap: Tarih için Ctrl+. ve saat için Ctrl+Shift+. tuşlarına basın.
Fare ile yakınlaştırma düzeyini değiştirme
Kaydırma tekerlekli bir fareniz varsa çalışma sayfasının görüntülendiği yakınlaştırma düzeyini hızla değiştirmek için kullanabilirsiniz. Bunu yapmak için klavyenizdeki Ctrl tuşunu basılı tutun ve farenizdeki kaydırma tekerleğini yukarı veya aşağı hareket ettirin.
Bir belgedeki birden fazla para birimi
Diğer elektronik tablolardan farklı şekilde, PlanMaker her bir belgede farklı sayıda para birimi kullanmanızı sağlar.
Bir sayıyı para birimi olarak görüntülemek için, biçimlendirilmesi gereken hücreleri seçin, seçilen bölgeye sağ tıklayın ve bağlam menüsünden Hücre komutunu seçin. Görüntülenen iletişim kutusundan Para birimi sayı biçimini ve istediğiniz para birimini (Euro, CHF, USD vb.) seçin.
Ayrıca, para birimi sembolü olan bir sayı da girebilirsiniz. Örneğin, bir hücreye 42 € veya 19,50 € yazarsanız PlanMaker bunun bir Avro tutarı olduğunu otomatik olarak anlar ve “€” para birimi biçimi olarak biçimlendirir.
İki sütunu bir sütunda birleştirme
Soru: A sütununda alan kodları (örneğin, 123) ve B sütununda telefon numaraları (örneğin, 456-7890) olan bir çalışma sayfasına sahibim. Bu sütunları “123-456-7890” şeklinde tek bir sütun olarak nasıl birleştirebilirim?
Cevap: C1 hücresine =A1&"-"&B1 formülünü girip aşağıdaki telefon numaralarının bulunduğu kadar hücreye bu formülü kopyalayın.
Artık telefon numaralarını birleştirmiş oldunuz ancak bu birleşim formül olarak gerçekleşti. Bunları yine de gerçek değerlere dönüştürmek istiyorsanız yeni formülleri seçip Giriş | Kopyala ile panoya kopyalayın. Seçilen formülleri bırakıp Giriş | Yapıştır | Değerleri yapıştır komutunu kullanın. Telefon numaraları artık hücrelere dizeler olarak dahil edilecektir.